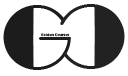In this session of ASP.NET Core Tutorial we introduce required development tools & software to make your computer ready for developing web application. Also we show you how to setup introduced tools & software.
The first tools that you may need for implementing your code is a code editor or an IDE (integrated development environment). There are lots of tools & software for this purpose same as Visual Studio Code, Sublime, Atom or Visual Studio that you can select one of them based on your preference and your computer OS.
Moreover, you need ASP.NET Core SDK to be installed on your machine. Software Development Kit enables your computer to be ready for this purpose. Also, as we will work with database for CRUD operations, we may need a database engine application same as SQL Server or MySQL.
Visual Studio Community Installation
In this tutorial, based on my computer OS which is Windows, I implement my application with Visual Studio 2019 Community Version. This version of Visual Studio is completely free for individual developer and some other groups. We previously published a post on our Instagram and Facebook account, about how to setup this tools and who can legally use this version of Visual studio for free (you can see the post here or here).
To start installation process, first download the downloader application from here. From the provided link, you can download the downloader by clicking on Free Download under community section (below figure).
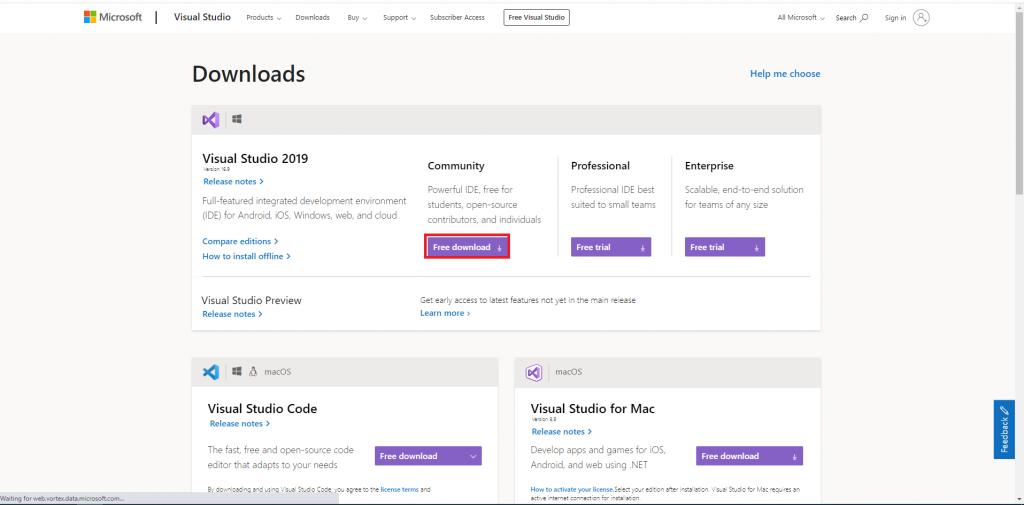
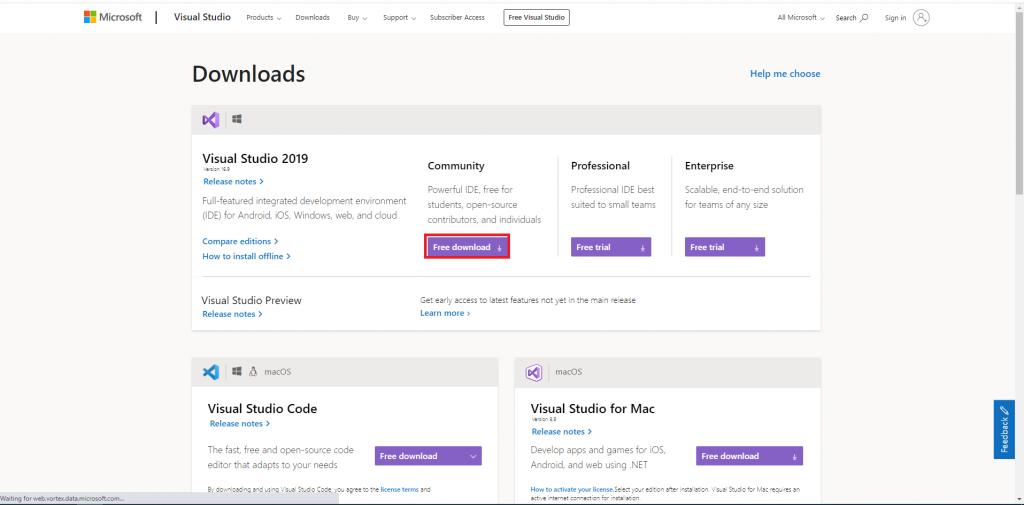
Then run the downloaded file as Administrator and follow installation steps. Just bear in mind to select .NET Core Cross-platform development in Workload section as you can see in below image.
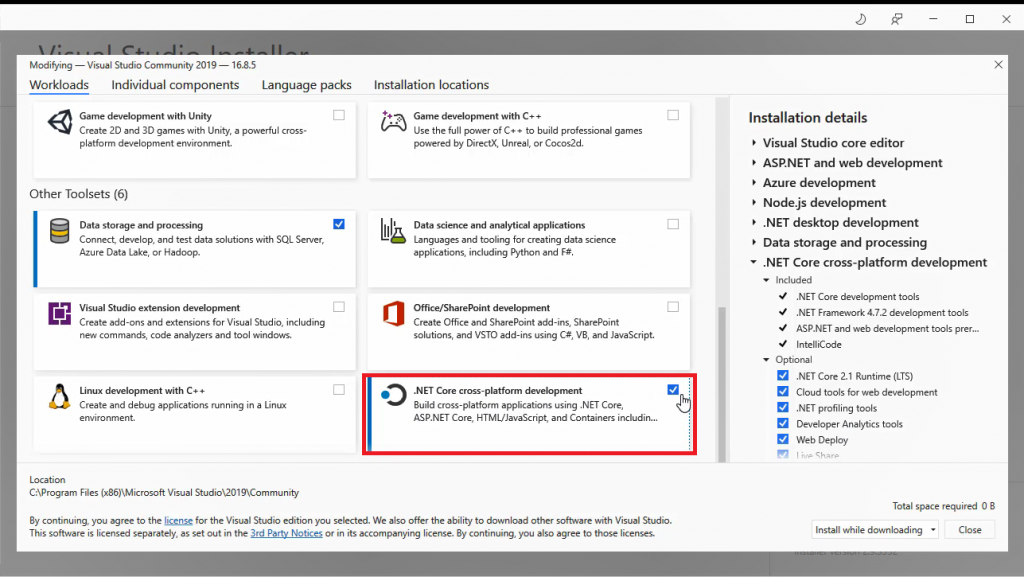
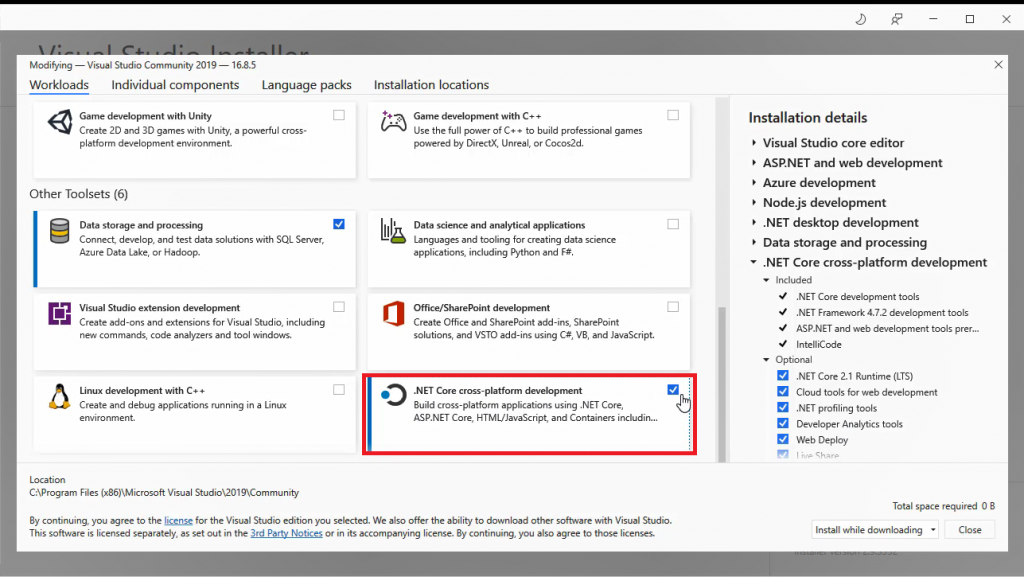
ASP.NET Core SDK Installation
Normally the latest version and the most stable and supportable version of ASP.NET Core SDK are included in the Visual Studio setup file. Thus when you set up Visual Studio you already have the required SDK. But in any case, you may need another version or by any circumstances that the latest version does not exist after Visual Studio setup or even you use another code editor which does not SDK included. You can download and set up your required version form here. As you can see on the provided link below an image, you are able to download different versions of ASP.NET Core SDK (after version 5 its name is ASP.NET 5 SDK). Click on Download .NET SDK and then set up the SDK by running it as Administrator.
Microsoft SQL Server and SQL Server Management Studio Installation
If your IDE is Visual Studio, SQL Server Engine is included and you don’t need to set up SQL Server Engine. But if your code editor is something else or you want to work with databases more professionally we recommend installing SQL Server. For this target, you can download the installation file from here. This software also is free for developers, hence you can download and set up these tools for free by clicking on Download Now from the provided link (below figure). Then run the installation file as Administrator and follow setup instructions.
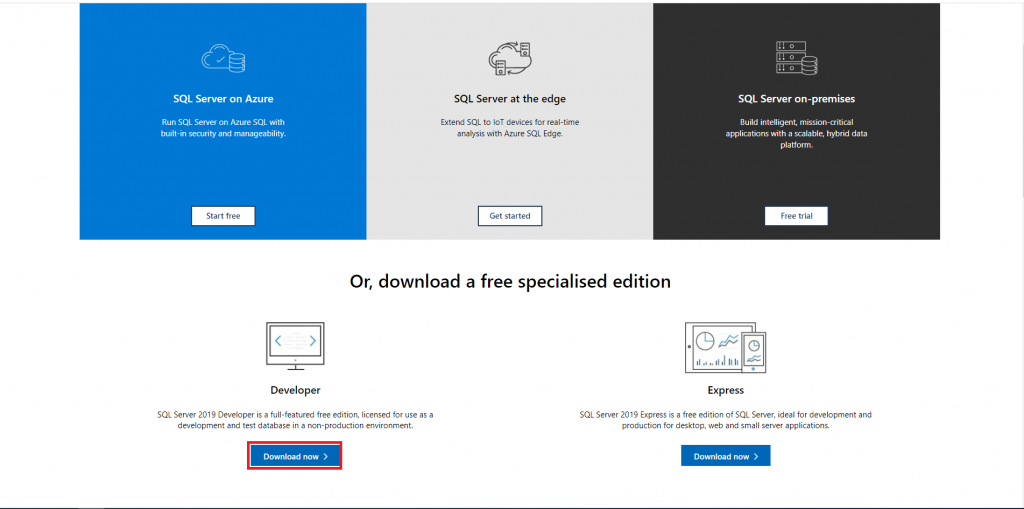
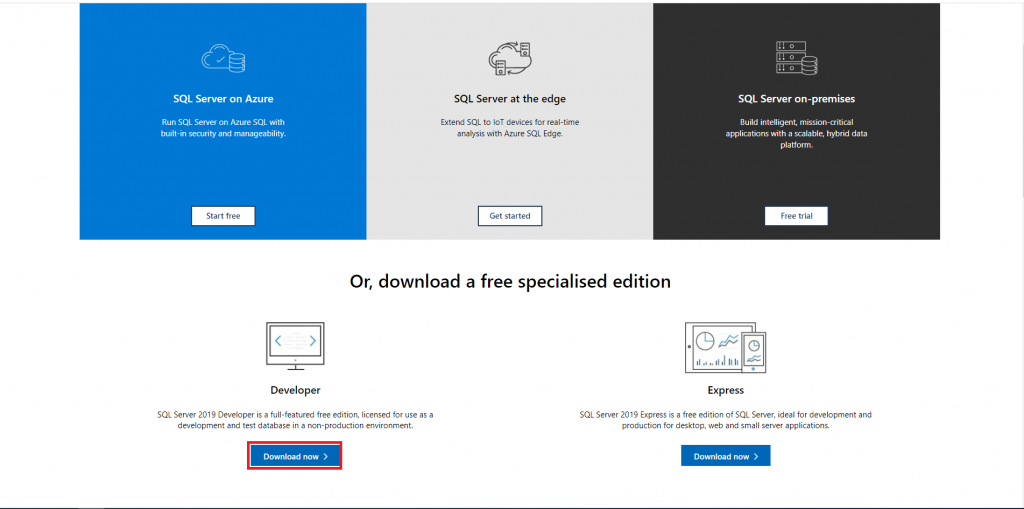
Last but not least, you can set up SQL Server Management Studio from here to facilitate your database tasks.
If you need more details on the installation of required tools, watch this session video. Also for being updated about our coming sessions follow us on Instagram, Facebook, Telegram, or YouTube and be in touch with us here.
You can download this Session Slides form HERE